आपण पहिल्या दोन लेखांमध्द्ये छायाचित्र सुधारण्याकरिता ब्रश,स्टॅंप टूल्स व लेवल्चा यांचा उपयोग कसा करावयाचा याची माहिती घेतली. श्री. घाटपांडॆ यांचे सांगण्यावरून ही माहिती व्हिझार्ड स्वरूपांत देणे जास्त उपयुक्त ठरेल असे वाटते. तशी सुरवात करण्याआधी फ़ोटोशॉपचा उपयोग करून चित्रातील नको असणारे भाग काढून टाकणे, फ़ोटॊ- कॉंपोझिशन व संगणकावर चित्रे[paintings] कशी काढावित याची महिती घेऊ.
नको असलेले भाग म्हणजे डोक्यातून उगवलेली झाडे किंवा खांब, निसर्ग चित्रांत खटकणार्या विजेच्या तारा, गर्दीच्या ठिकाणी फ़ोटोत आलेली आगंतुक माणसे इत्यादी.
बहुतेक वेळीं स्टॅप टूल किंवा हिलींग ब्रश काळजीपूर्वक वापरून ,सोर्स पॉईंट योग्य तो निवडून काम भागते.दोन साधी उदाहरणे घेतली आहेत. परत एकदा आठवण करून
देतो कीं १] प्रथम हिस्टरी पॅलेट उघडावयाची, २] Contr+L दाबून नवीन लेअरवर काम करावयाचे.
 |
|
 |
|
फ़ोटो कॉंपोझिशन म्हणजे चित्रांत केलेले ठळक [drastic] बदल. वरही आपण बदलच केले पण ते सुधारणा [edition] सदरात मोडणारे होते. इथले बदल हे चित्रात आमुलाग्र बदल करणारे होत. एक साधे उदाहरण घेऊ. कर्दळीचे फ़ूल. त्याचा साधा नेहमीचा रंग. आपण त्याचा रंग बदलून तुम्हाला पाहिजे तो रंग देऊ शकता. तो दुरंगी-तिरंगी करा
वा त्याचा आकार बदला.contर+U दाबून आपणाला hue + saturation ची चौकट मिळते. hue खालील पट्टीवरचा त्रिकोण डावीकडे किंवा उजवीकडे सरकवला की रंग बदलण्यास सुरवात होते. saturation खालच्या पट्टीतला त्रिकोण हलवून आपण रंगाचा फ़िकेपणा- गडद्पणा बदलू शकता. यामुळे चित्रातील सर्वच रंग बदलतात. पण
जर फ़क्त एकच रंग बदलावयाचा असेल तर चौकटीतील master शेजारील बाण दाबल्यावर निरनिराळ्या रंगांची पट्टी दिसते. उदा. लाल, हिरवा, त्यातील पाहिजे तो निवडा.
तेवढ्याच रंगांत फ़रक करा.
स्टॅंप टूलचा उपयोग केलेला गिरिधर बघा. पहिल्या चित्रातल्या बोटापर्यंत दोनही बाजूंनी स्टॅंप टूलचा वापर करून आकाश आणले आहे.वरचा प्रचंड खडक आता लीलया एका बोटावर पेलता आला आहे.
दोन चित्रांमधील भाग एका चित्रात आणणे. हा फ़ार गमतिदार प्रकार आहे. दोन फ़ोटो घ्या. पहिल्यातली एक व्यक्ती select करा.Contr+J ने नवीन लेअरअवर घ्या.
तेथून ओढून [drag] दुसर्या चित्रात न्या. Contr+V दाबून मग त्याला दुसर्या चित्रांत कुठेही चिकटवा.चित्रातील व्यक्तीही उलट्सुलट फ़िरवा[flip] व त्यांची चित्रातील जागा
बदला. गंमत म्हणून.
समित्पाणी









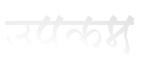

Comments
झक्कास!
हा लेख मस्त आला आहे.
चित्रे बघुन तर खुपच मजा आली!
पहिले चित्र तर अगदी अविश्वसनीय...
चला, ही लेखमाला लवकर पुर्ण करा
आणि मराठीत पुस्तक स्वरूपात येवू द्या!
आपला
गुंडोपंत
+१
चित्रे बघुन तर खुपच मजा आली!
चित्र
दिसत नाही :(
मलाही
चित्रं दिसत नाहीत.
मराठी भाषा हा माझा प्राणवायू आहे
चित्रे गुल ?
शरद
काय झाले कळत नाही. सकाळी तर होती ! संगणक निरक्षराला कोणी मदत करेल काय ?
समित्पाणी
फोटो दिसण्यासाठी
फ्लिकरच्या फोटोखाली चित्राची संपूर्ण यूआरएल दिसते ती वापरावी. ऍड्रेसबार मधील यूआरएल वापरली असता फोटो दिसत नाहीत.
प्रायव्हेट
आपण फ्लिकरवरचे फोटो प्रायव्हेट बनवले आहेत का?
फ्लिकर
फ्लिकरवर फोटो प्रायव्हेट जरी बनवले तरी इथे दिसतील पण आधी चढवलेले फोटो नंतर प्रायव्हेट केले तर कदाचित दिसणार नाहीत.
जमल्यास फोटोच्या युआरएल परत एका प्रतिसादत चिकटवा.
-
ध्रुव
???
चित्रं दिसत नाहीत.
हा लेख चित्रसहित ई-मेल करु शकता काय्?
चित्रे कुठे आहेत?
शरद यांस,
चित्रं दिसत नाहीत.
हा लेख मला ई-मेल करु शकता का?
तसेच मला मुळ फोटोचे पेन्सिल स्क्रेच तयार करायचे असल्यास फ़ोटोशॉप मध्ये कसे करता येईल?
पण अन्य कोणाला परत तो फोटो मिळवणे शक्य होईल का?
चित्रे
आपण दिलेल्या दुव्यांनुसार बदल केला आहे. आता चित्रे दिसायला हवीत.
मस्त
आता चित्र दिसत आहेत. आणि फोटो शॉप मधे करता येणारी कारागिरी आवडली.
+१
असेच म्हणतो.. मस्त चालु आहे
ऋषिकेश
------------------
जगात १० प्रकारचे लोक असतात द्विमान पद्धती समजणारे आणि न समजणारे
मजा आहे
कारागिरी बघून गंमत वाटली!
छान!
सोप्या पद्धतीने छान माहिती दिली आहे.
उदाहरण म्हणून दिलेल्या चित्रांमध्ये थोडे आणखी फिनीशींग हवे असे वाटते.
जसेकी पहिल्या चित्रातील कोपर्यातील वनराई काहीशी फिसकटल्या सारखी वाटते.
कर्दळीच्या चित्रात कर्दळीचा रंग बदलला तरी फोटोवरील तारखेचा रंग बदलू नये
शेवटच्या चित्रातील पुरुषाच्या जवळील भाग देखिल काहीसा फिसकटल्या सारखा वाटत आहे.
भारी..
उत्तम लेख व मस्त माहिती. हे सर्व करून बघताना तुम्ही लिहिता तितके सोपे वाटत नाही. वेळे अभावी जास्त खेळता येत नाही फोप मध्ये, पण शिकेन लवकरच...
तुमची ही लेखमाला फार सुंदर आहे.
-
ध्रुव
पेन्सिल स्केच
शरद
पेन्सिल स्चेच म्हणजे लाईन ड्रॉईंग असे समजतो. फ़ार सोपे. फ़ोटॊ एकदा संगणकावर आला की नंतर त्याचा आणि फ़ोटोशॉपचा संबंध संपला.आपण त्याचे काहीही करा.खाली एक उदाहरण देत आहे.
या छायाचित्रावरून आप्ल्याला स्केच करावयाचे आहे.
१]Filter--other--high pass दाबा. radius ५ ते १५ घ्या. चित्र असे दिसेल.
२] Image -- Adjustment --Threshhold दाबा. डोगराखालचा त्रिकोण थोडासा हलवा. चित्र असे दिसेल.
३]वरील दिलेल्या आकड्यांत थोडाफ़ार फ़रक करून आपणास योग्य वाटेल तसे चित्र मिळवा.
४]F7 दाबून Layer Pallette खालच्या पट्टीवरील New Layer चे बटन दाबा. वर एक नवीन पारदर्शक लेयर मिळतो.
५] खाली दिसण्यार्या चित्राच्या आधारे , ब्रश टूलने तुमचे स्केच काढा.
समित्पाणी